
2. You can press F2 to see the boot loader options, like this:

3. Normally, you will just press the Enter key to begin the boot, with the default settings, in graphical mode. After pressing enter, you will see a lot of text information scroll by quickly. This is the Red Hat system starting up. You will now see a colorful text menu screen, asking if you want to test the CD media for errors. Note that your mouse doesn’t work here. You need to either use tab or the right arrow to move over to the skip button. Once there, either press the space bar or enter to select.

4. Now, Anaconda, the Fedora Linux Installer, will start up and the screen resolution will change from 640x480 to 800x600. Here is what you will see:

5. Your mouse should now function. Use it to click Next. On the language selection, take the English default by clicking Next (assuming that is your choice). On the keyboard selection, take the default of US English by clicking Next (assuming that is your choice).Assuming you have a blank hard drive, you will be told that the partition table is unreadable and you will be asked if you want to initialize the drive and erase all data.

6. Click Yes. You are now in the Disk Partitioning Setup section. The simplest choice here is to take the defaults. However, if you have some more advanced knowledge, you can review and modify the partition layout using that option.

7. Click Next. On a new installation, like this one, you will get a message that says that the partition table on device sda was unreadable and you must initialize the drive to continue.

8. This is required so click Yes. Now you are at the networking configuration screen. It is here that you either take the default of configuring the Linux system’s IP address information via DHCP (from a DHCP server on your network) or using static IP address information. In most cases, DHCP works fine, just as you would on a Windows workstation. However, in our case, we have some specific static information we want to configure.
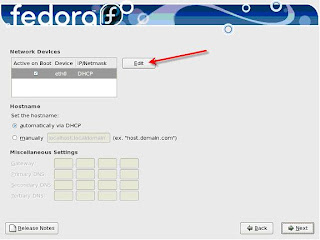
9. Click Edit on the Network Device section. A window will come up. In that window,
uncheck the Configure using DHCP option and fill in the static IP address and subnet
mask, like this:

10. Back on the main network configuration screen, put in a hostname for this Linux system. The hostname should be Server1.BigSkyFishingSupply.com. Enter the gateway from the setup section of 192.168.1.1 (or whatever your local router’s gateway is). Enter the primary and secondary DNS IP addresses that are provided by your Internet Service Provider or this information for already existing DNS servers on your LAN. When you are done, the screen should look similar to this:

11. Click Next to continue. On the next screen, set the time zone to North Dakota / Central because that is where the Big Sky Fishing Supply Company is located.

12. Click Next. On the next screen, type in the root password. The root password is the administrator and “super-user” for this computer. Because root has unlimited power on this Linux system you should choose a secure root password. For the purposes of this lab, type in Fishing123 in both blanks and click Next.

13. You are now at the package group selection screen. As we chose a custom install, you must choose your list of packages to be installed. Click Customize Now. Click Next.

14. On the next screen, use the sections on the left to choose the following additional packages
(in addition to what is already checked) :
• Servers:
o DNS Name Server
o FTP Server
o Network Servers
o Printing Support
o Server Configuration Tools
o Web Server
o Windows File Server
• Base System:
o System Tools
Here is an example of what the Servers section looks like (make sure you scroll down on the right hand side to see all the choices):

Check the proper checkboxes from the list above for both the Servers and Base system
package groups then click Next.
15. The next screen says that you are about to install the operating system. Click Next.

16. The file systems will be formatted and the installation process will begin. Assuming you are installing from CDs, at various points in the installation, you will be asked to insert the remaining installation CDs. This whole copying process can take about 45 minutes, depending on the speed of the machine, CD drive and Disk. Once the copy process is completed, you should see a screen that looks like this:
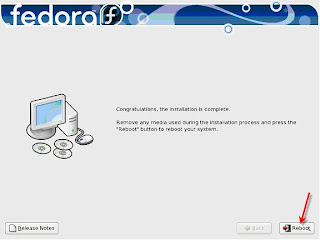
17. Click Reboot and the system will restart. The boot will go through various phases. Once the boot is successful, you will see this, “Welcome to Fedora” message.

18. Click Forward. Now click Yes, and Forward to accept the license agreement. You are now at the firewall configuration screen. I recommend disabling the firewall for these labs, to prevent any problems. If this machine moves from being a test machine to a production machine, you should test enabling the firewall at that point to protect your production machine. Change the Firewall option from Enabled to Disabled. Click Forward and then click Yes to continue without enabling the firewall.

19. You are now asked about SeLinux (Security Enhanced Linux). SeLinux provides additional security over regular Linux Security. Choose the Permissive setting for SeLinux as we don’t want to begin enforcing at this time. Click Forward.

20. In the next screen, you will be asked to either set the date and time or to use a network time protocol (NTP) server. If you don’t have a NTP server on your network already, Red Hat Linux offers some of the standard Internet NTP server domain names. In our case, let’s say that Big Sky Fishing Supply wants this server to use the Internet NTP servers to obtain its date and time information. So click on the Network Time Protocol tab. On this window, check the checkbox to Enable Network Time Protocol. You will be using the default servers. Your window should look like this:

21. Click Forward and the system will attempt to contact the NTP servers on the Internet. On the next screen, you will be asked for the resolution and color depth for the Linux console monitor. The default is fine.

22. Click Forward. You will be prompted to create a regular user login (non-superuser). Create a user called testuser and set the password to bigskyfishing.

23. Click Forward. Click Finish on the soundcard screen that appears.

24. Some flashes of the screen will happen and you will be asked to login to the system. Login as root with the password you configured.

25. You should now see the screen below and be logged on to Fedora Linux

The installation process and Lab 1 are now complete. At this point, I highly recommend opening the web browser on the newly installed server and testing browsing to the Internet. Assuming this is successful, you have proved that you have a network connection and valid network settings.
CopyLeft © 2009 fedora-x
Download PDF Format : Installing Fedora Linux


No comments:
Post a Comment